Version 0.1 - Last Updated: 31 Jan 2023
Higher Education Short Courses
Attendance confirmations
You must use the Student Information Service (SIS) to confirm attendance after the student has been on the course for 14 days. Submitting an attendance confirmation will release the tuition fee payment to your university.
You only need to confirm attendance once for each Short Course Tuition Fee Loan. We’ll then pay 100% of the tuition fee in one instalment. This will happen on a Wednesday by BACS payment. To ensure that we can pay you on the Wednesday, you should confirm attendance on SIS by Thursday the week before.
We can only make payment of the Short Course Tuition Fee Loan once you’ve made a valid confirmation of attendance for the student. Only students who have applied for a Short Course Tuition Fee Loan will appear on SIS.
Go to the Student Information Home menu and select Short Course Applications. This will open the student information filter.
A message will appear at the top of the screen under the Outstanding Attendance Confirmations heading to say if you have any outstanding attendance confirmations for any academic years. If there are none outstanding, the message will say, ‘There are no attendance confirmations outstanding’.
You can use the Course Search, Application Search or Worklist Filters on the page to find a specific group of students for attendance confirmation.
Attendance code definitions
You can use the following attendance codes on SIS
|
Code |
Definition |
| A |
In attendance - the course and fee information are correct. Also after reassessment - Course and fee information amended correctly. |
|
C |
Course mismatch – you should raise a Change of Circumstance notification (correction). |
| F |
In attendance but you disagree with the fee – you should raise a Change of Circumstance notification (CoC). |
|
D |
Submit this code to tell us the student has never attended your university or college. Submitting a D code will remove the student’s support entitlement. |
Confirming attendance
Select Display Results to see the application search results.
You can use the + and - icons in the left-hand column to expand and collapse detailed application information. There is also a Create button under the CoC and Correction column. You can use these to raise a CoC or Correction.
If you have not submitted attendance for a student, the Attendance Code column will have a dropdown with no code showing.
If you’ve already submitted an A or D code, these will be locked and non-editable. However, if you’ve entered a C or F, the dropdown remains enabled.
If you’ve already confirmed attendance but further action is needed, the row will be highlighted in yellow. This means you’ll need to submit an associated CoC or Correction. Once you’ve submitted this, the yellow highlight will disappear.
To confirm attendance, select the appropriate code for each student from the dropdown under the Attendance Code column.
Once you’ve completed this for all students you want to confirm attendance for, scroll to the bottom of the page and select Submit Attendance.
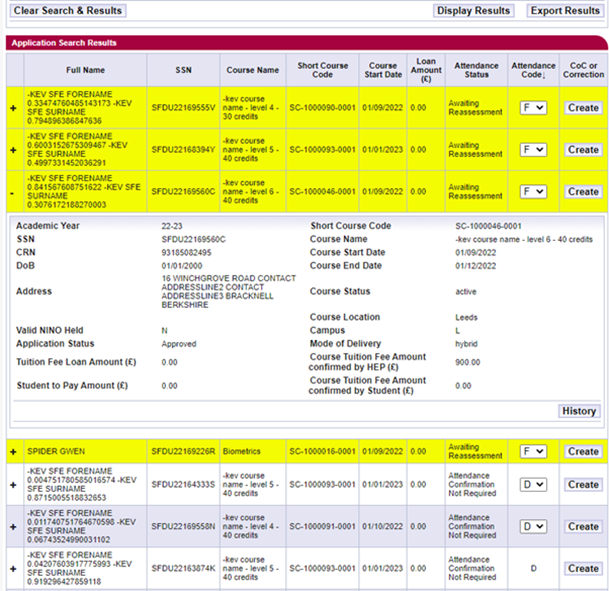
Print this chapter