Version 1.0 - Last Updated: 08 Jul 2025
Course data fields
Course Details
You can add the following information in the Course Details section:
- course name
- qualification
- duration
- foundation year
- total credits
- UCAS code
- HEP course code
- subject category (HECoS)
- locations
- available course years
- designation
- fees
- term dates
- add another intake
Course name
This is a mandatory field for all courses.
Enter a description of the course. This can be up to 120 characters long.
The course name should always be the exact name of the course, as marketed in your prospectus or on your website.
You should not enter any other information (for example, study mode or a course attribute such as placement) as part of the course name. All other attributes will be captured elsewhere when you create the course. Showing the course name exactly as you market it will help your students apply for the correct course the first time.
If you have courses that share a course and UCAS code (for example courses that run with or without a sandwich or placement year), you should still include a unique identifier in the course title. For example, you could call the course 'Business Studies with placement year'. This will help your attendance return in the Student Information Service (SIS) if you are using the file import option.
For postgraduate doctoral courses, the course name should include a unique identifier. This can be the subject or faculty, for example, civil engineering. The course name should not be a generic doctoral course or the title of a student’s thesis.
Qualification
This is a mandatory field for all courses.
Use the dropdown list to choose the correct qualification for your course.
We have worked closely with the Department for Education (DfE) and the devolved authorities in Wales, Scotland and Northern Ireland to create a concise and comprehensive list of course qualifications.
The following qualifications remain in the undergraduate qualification dropdown list on CMS. These courses are not eligible for postgraduate loans because they still attract undergraduate funding:
- postgraduate ITT courses
- Master’s of Architecture
- integrated master’s
- English postgraduate healthcare courses
Duration
This is a mandatory field for all courses.
Use the dropdown list to select the correct duration for your course. For part-time courses, enter the full-time equivalent where relevant.
Foundation year
This is a subcategory of the Duration field. It is an optional selection that only applies to full-time undergraduate courses.
Some full-time undergraduate courses are extended beyond their normal length to include a foundation year. This is for entrants whose qualifications or experience are acceptable for entry to higher education, but not entirely appropriate for normal entry to their chosen course of study.
Students are eligible for funding if the foundation year is an integral part of the course, not a standalone course. The course needs to be designated by or under the regulations, with students enrolling for the full duration of the extended course at the outset.
Let’s look at an example where a student enrols in a 4-year course with an integrated foundation year. After that year, the student transfers onto a course with a different course code.
In this case, the award authority is bound by the regulations to reassess the student’s standard entitlement as if the student is transferring course.
This means that once the student changes course, regardless of whether this is a chosen pathway, they would be using up their additional year of funding (sometimes referred to as a gift year or a +1).
This can affect students if they have studied previously or need to repeat a year in the future, unless the course they are transferring to also has a foundation year and the student is going into an advanced year.
To create a full-time undergraduate course with a foundation year, select the Add Foundation Year checkbox in the Course Duration field. This will create a course with the selected duration but with a marked foundation year (year 0).
Total credits
This is a mandatory field for part-time undergraduate courses.
Enter the total credit value for the full duration of the course. You can enter up to 4 digits.
UCAS code
This is the Universities and Colleges Admissions Service (UCAS) code: a 4-character alphanumeric reference assigned to a course.
It is an optional field for full-time courses.
HEP course code
This is an alphanumeric field for your own internal course code. You can create up to 5 codes.
This is an optional field for all courses.
You can add to or change these codes at any point. You can also use them to tag and group courses by type, such as placement courses or fee variances.
If you use the course search on CMS, you can filter by HEP course code to help you group your courses in any way you choose.
Subject category (HECoS)
This is a mandatory field for all courses.
It is a 6-digit code in the Higher Education Classification of Subjects (HECoS).
CMS will show HECoS codes that match the code you are entering. Select the correct code when you see it. You can enter up to 5 subject categories for each course.
What are HECoS codes used for?
From AY 2019/20 a new subject coding system replaced JACS codes. This is known as the Higher Education Classification of Subjects (HECoS).
HECoS describes the subject content of courses at UK higher education providers.
The Higher Education Statistics Agency (HESA) developed HECoS to randomly generate code identifiers and avoid the coding frame running out of space.
You can find more detailed information about HECoS on the HESA website. They also have guidance on how to add the correct HECoS codes to your courses.
The subject is a generic classification. It does not show the level of study and is only meant to capture the subject of the course. We use the same list for courses at any level: undergraduate, postgraduate and continuing education programmes.
You can record up to 5 subject categories against a single course if needed. For example, a Bachelor’s Degree in Geography and Mathematics would have 2 subject categories, one for geography and one for mathematics.
We use HECoS codes to determine a student’s entitlement. We also use them to tell which part-time courses are exempt from the Equivalent or Lower Qualification (ELQ) rule.
It is very important that the HECoS codes you enter are correct to the best of your knowledge. An incorrect HECoS code can have a significant effect on a student’s level of funding.
Adding a HECoS code to a new course
New courses from AY 2019/20 no longer need a JACS code but do need a HECoS code.
Use the Subject categories (HECoS) field in the Course Details section of CMS to enter the HECoS code.
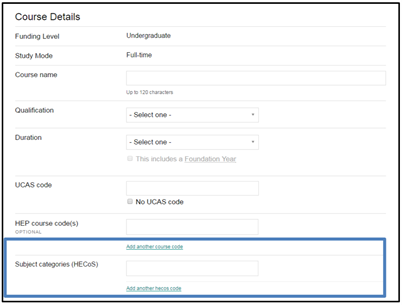
CMS will check that you enter a recognised HECoS code. For example, the code must have 6 digits. It must also be compatible with the Common Aggregation Hierarchy on the HESA website.
If you need to add more codes, select Add another HECoS code. Each code must be unique. CMS will not let you save a course that has 2 or more identical HECoS codes.
Always check that the HECoS codes are correct before you save the course. An incorrect code could stop a student from accessing funding.
Once you have entered the HECoS codes and are happy they are correct, select Save changes under the Course Attributes section. You can then move on to updating the rest of the course details in the Academic Year section.
If you need to change the HECoS code after you have saved the course, contact our Partners Support Desk.
Adding a HECoS code to a copied course
If you are copying an existing course from a previous academic year, you will need to enter a HECoS code.
When you start updating the copied course details, you will notice that the JACS field is no longer visible. You will see the Subject categories (HECoS) field instead. The JACS code will not be included, as you are creating a new course.
Follow the instructions under Adding a HECoS code to a new course to include the HECoS codes with your copied course.
Adding a HECoS code to an existing course
When you update a course that did not have a HECoS code before, you must enter the HECoS code before you can save the course. Update the HECoS code first before you make any updates to the Academic Year section.
To add a HECoS code, open the existing course. On the Course Details page, you will now see a field called Subject categories (HECoS).
To enter HECoS codes, select the Edit link at the top of the page.
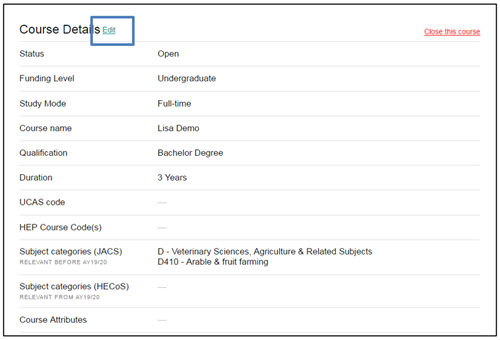
This opens a free text field where you can enter the HECoS code.
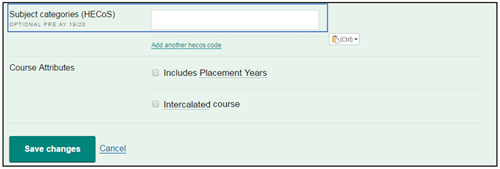
CMS will check that you enter a recognised HECoS code. For example, the code must have 6 digits. It must also be compatible with the Common Aggregation Hierarchy on the HESA website.
If you need to add more codes, select Add another HECoS code. Each code must be unique. CMS will not let you save a course that has 2 or more identical HECoS codes.
Always check that the HECoS codes are correct before you save the course. An incorrect code could stop a student from accessing funding.
Once you have entered the HECoS codes and are happy they are correct, select Save changes under the Course Attributes section. You can then move on to updating the rest of the course details in the Academic Year section.
If you need to change the HECoS code after you have saved the course, contact our Partners Support Desk.
JACS to HECoS mapping: error scenarios
HECoS was developed in part to provide more robust coding and to address inconsistencies in the JACS framework. It has allowed for courses to be more accurately categorised. This means that some courses now fall under a different, more accurate subject category.
For example, Hair and Beauty Science has moved from 'subjects allied to medicine' to 'biological and sport sciences'.
Courses in the 'medicine and dentistry' and 'subjects allied to medicine' categories may have attributes that affect a student’s entitlement. It is thus very important that you apply the correct course attributes when you map a JACS code to a HECoS code.
CMS includes validation for existing courses in the 'medicine and dentistry' and 'subjects allied to medicine' categories. This helps to ensure they have an accurate HECoS code.
You should pay close attention to courses that have a 'medicine and dentistry' or 'subjects allied to medicine' JACS code and have course attributes set up. For example, they might have the Attracts NHS Bursary attribute. Make sure to enter an equivalent HECoS code to these courses.
The same applies to courses that the HECoS mapping system puts in the 'medicine and dentistry' or 'subjects allied to medicine' categories even if they do not have a corresponding JACS code.
The following scenarios show how this can apply to your existing courses.
Scenario 1
The JACS code is not a 'medicine and dentistry' or 'subjects allied to medicine' code.
The course does not have medical attributes (such as NHS Bursary or Pre-registration).
The HECoS code is a 'medicine and dentistry' or 'subjects allied to medicine' code.
CMS will let you save the course as it does not currently have any medical course attributes.
This also means that while it is now categorised under 'medicine and dentistry' or 'subjects allied to medicine' you will not see the option to add medical course attributes.
If your course has a medical attribute such as Pre-registration or Attracts NHS Bursary, you should contact our Partners Support Desk immediately. The support desk will tell you what you need to do to ensure your course is updated correctly. This helps to make sure that your students receive the correct level of funding.
Scenario 2
The JACS code is a 'medicine and dentistry' or 'subjects allied to medicine' code.
The course has medical attributes set up (for example NHS Bursary or Pre-registration).
The HECoS code is not a 'medicine and dentistry' or 'subjects allied to medicine' code.
CMS will not let you save this course.
You cannot have a course with a medical attribute that does not have a 'medicine and dentistry' or 'subjects allied to medicine' HECoS code.
When you try to save the course, CMS will show an error message.
You should contact our Partners Support Desk. The support desk will tell you what you need to do to ensure your course is updated correctly.
Scenario 3
The qualification is postgraduate healthcare.
The JACS code is a 'medicine and dentistry' or 'subjects allied to medicine' code.
The HECoS code is not a 'medicine and dentistry' or 'subjects allied to medicine' code.
CMS will not let you save this course.
For postgraduate healthcare courses, the HECoS code must fall under the 'subjects allied to medicine' category.
CMS will not let you save a postgraduate healthcare course until one of the HECoS codes you have entered is a 'subjects allied to medicine' code.
Likewise, when you create a new postgraduate healthcare course, its HECoS code needs to be a 'subjects allied to medicine' code.
Scenario 4
The JACS code is not a 'medicine and dentistry' or 'subjects allied to medicine' code.
The course does not have any medical attributes (such as NHS Bursary or Pre-registration).
The HECoS code is not a 'medicine and dentistry' or 'subjects allied to medicine' code.
CMS will let you save the course.
There is a link between the subject category you select and the healthcare-related course attributes. Only courses set up with a subject category of Medicine, Dentistry or Subjects Allied to Medicine can have one or more of the following healthcare attributes checked:
- Medicine/Dentistry
- NHS Bursary
- Paramedic course
- Dental Hygiene/Therapy
Locations
This is a mandatory field for all courses.
Use it to select the locations of your course. You can enter the same course with multiple locations.
You must first create your location options on the Locations tab.
Available course years
You can use this function to determine if a particular year of a course should be visible to students applying online. This will let you manage individual student applications more effectively for English, Welsh and Northern Irish students. It cannot be used to manage applications for Scottish students.
This is an optional selection that's available for undergraduate courses.
The default option is All students. Use the radio buttons to select another option if you need to.
For full-time undergraduate courses, you can use a different option for each year of the course. For example:
- year 1 – no students
- year 2 – returners (continuing students and repeaters)
- year 3 – all students
You can use these options to phase in or phase out courses. They'll give you greater flexibility than using the open or closed course status indicator.
You can edit the available course at any time, although any changes you make can take up to 4 hours to filter through to our application system.
This function has no effect on students who have already applied or been approved for a course. It is simply a tool you can use to manage which course years students can select when they apply. Similarly, there is no effect on downstream systems (for example, Change of Circumstance notifications in SIS) for students who are already approved on the courses that you edit.
This function is for online applications only. Students who apply on paper will have their applications approved as usual. This happens even if you've updated the available course years to prevent applications.
If you've set a course year to Returners and an End On student tries to apply, they will not be able to. This is because End On students are classed as new students. You should amend the course year to All students so the End On student can apply. Once the student has applied, you should change it back to Returners.
Scenario for phasing out a course
Let’s say you have a 3-year full-time undergraduate course running in academic year 2024/25. You do not want to take on any new students for the following academic years. In this case, you should set the Available Course Years as follows.
|
|
2024/25 course setup |
2025/26 course setup |
2026/27 course setup |
2027/28 course setup |
|
Year 1 |
All students |
No students |
No students |
No students |
|
Year 2 |
All students |
Returners |
No students |
No students |
|
Year 3 |
All students |
Returners |
Returners |
No students |
Designation
This is a mandatory field for all courses.
It lets you select the countries of students your course should be available to:
- England
- Wales
- Scotland
- Northern Ireland
Only students from the domiciles you've selected on CMS can view and apply for that course in our Customer Portal.
When you add courses, you'll only be able to select the domiciles your university or college has been designated for. You can find out more in the Designation chapter of this guide.
English providers
Approved (fee cap) providers
If you're registered with the Office for Students (OfS) in the Approved (fee cap) category, you'll have your designation status automatically added for all domiciles. CMS will default to designate your courses in all domiciles. However, you can change this at course level if you have courses only for students from a specific country.
Approved providers
If you're registered with OfS in the Approved category, you'll have automatic designation for English students only. If you need designation for students from Scotland, Wales or Northern Ireland, you must be specifically designated by the appropriate domicile. Only then can eligible students access student support.
Alternative Providers in academic year 2018/19
If you were an Alternative Provider in academic year 2018/19, you must have your courses specifically designated for Scottish students to access student support. This applies regardless of which category you're now registered in with OfS.
Scottish and Northern Irish providers
Authority-funded providers
Authority-funded providers (often called public providers) are maintained or assisted by recurrent grants out of public funds.
If you're an authority-funded provider, you're automatically designated for all domiciles. CMS will default to designate your courses as such.
You can change this at course level if you have courses only for students from a specific country.
Alternative providers
An Alternative Provider is a provider that:
- is not maintained or assisted by recurrent grants out of public funds
- does not receive any other form of direct annual public funding (for example, from a local authority or the Secretary of State for Education)
- is not a further education college
Courses provided wholly or in part by an Alternative Provider fall outside the scope of any automatic designation under the regulations.
These courses need to be specifically designated so eligible students may access student support.
Welsh providers
From 1 August 2017, the automatic designation of full-time higher education courses applies only to courses provided by 'recognised educational institutions'.
A 'recognised educational institution' is defined as any of the following:
- a Welsh-regulated institution, meaning an institution which has a fee and access plan approved by the Commission for Tertiary Education and Research (Medr) under Section 7 of the Higher Education (Wales) Act 2015 while that plan remains in force
- an English-regulated institution, that is an institution maintained or assisted by recurrent grants from OfS
- an institution in Scotland or Northern Ireland that is maintained or assisted by recurrent grants out of public funds
If a higher education course is not automatically designated, the Welsh Ministers will need to specifically designate the course before students can apply for financial support from the Welsh Government.
Postgraduate master’s
You should select the countries of students you want your course to be available to. Only students from the domiciles you've selected on CMS can view and apply for that course in our Customer Portal.
Students from England, Wales and the EU
From academic year 2017/18 English, Welsh and EU students are eligible to apply for Postgraduate Master’s Loans. If you add a course with postgraduate master’s funding level now, the domicile designation defaults to England and Wales only. You can deselect either England or Wales but you cannot add any further domiciles. Once you save a course, you will not be able to add or remove domiciles.
Students from Northern Ireland
From academic year 2017/18 Northern Ireland-domiciled students are eligible to apply for the Northern Ireland Postgraduate Tuition Fee Loan. You can set up postgraduate courses on CMS specifically for Northern Irish students. These courses default to the Northern Ireland domicile only.
Students from Scotland
From academic year 2020/21 you can set up Scottish postgraduate courses in CMS specifically for Scottish students. These courses default to Scotland only.
Postgraduate doctoral
Postgraduate Doctoral Loans are only available from Student Finance England (SFE) and Student Finance Wales (SFW) for courses offered by UK providers with research degree awarding powers. Only providers that have been granted research degree awarding powers can award doctoral degrees.
There are instances where a provider without research degree awarding powers (Provider A) may enter a validation arrangement with a provider with these powers (Provider B). In these instances, Provider B approves a programme of study offered by Provider A. This contributes to the award of a doctoral qualification from Provider B.
In validation arrangements like these, the degree awarding body (Provider B) is ultimately responsible for:
- the academic standards of any awards granted in its name
- the quality of the learning programme
If your doctoral courses are validated by a provider with research degree awarding powers, please contact your HEP Account Manager or email our Partners Support Desk to find out if your courses are eligible and how to add them to CMS.
From academic year 2018/19 English and Welsh students can apply for a Postgraduate Doctoral Loan. When you add a course with postgraduate doctorate funding level, the domicile designation defaults to England and Wales only. You can deselect either England or Wales but you cannot add any further domiciles. Once you save the course there is no option to add or remove domiciles.
Only students whose domiciles you've selected on CMS can view and apply for that course in our Customer Portal.
Fees
This is a mandatory field for:
- all undergraduate courses
- postgraduate courses for Student Finance Northern Ireland (SFNI) students
- postgraduate courses for Scottish students
You can only enter digits in this field. For full-time courses, enter the course fee per year. For undergraduate part-time courses, enter only one course fee.
You can enter fees for each course year over all domiciles or expand this section to make domicile-specific changes.
We'll already have entered your provider fee cap on CMS. You can enter fees up to this value.
Undergraduate fees
On the Provider page of CMS, you'll see an academic year specific provider fee cap for both full-time and part-time courses. We enter this fee cap for you.
You cannot enter any course fees that exceed your fee cap. The only exception is for an accelerated degree. When you enter the fee for an accelerated degree, CMS will let you add a fee of up to 1.2 times your fee cap.
At course level you can enter different fee caps for each domicile. This lets you manage fee variants. For example, Welsh and Northern Irish providers can manage their separate fee structures for students from different domiciles within one course.
By default, the system will apply the same fee rates across all domiciles. Deselect this option if you want to enter a different fee for a particular domicile.
You can also enter a course fee rate of zero for a particular year. This may be useful if you offer courses with a placement year.
You'll only need to enter one fee rate for part-time courses regardless of the duration selected. You can still enter different fee rates for each domicile if the course is split over multiple domiciles.
With the introduction of the Teaching Excellence Framework (TEF) from academic year 2017/18, providers that achieve TEF status can charge a higher fee amount than providers that do not.
It is at your discretion whether you apply the higher TEF fee amount to all course years for all students, or just to course year one for new students.
You can submit Fee Change of Circumstance notifications on the Student Information Service (SIS) for direct entry students who apply to a course year that has a lower fee amount than your provider fee cap.
Postgraduate fees
We pay Student Finance England (SFE) and Student Finance Wales (SFW) Postgraduate Master’s and Doctoral Loans directly to the student. Therefore, you do not need to enter the course fee rate on CMS.
When you add a course with a postgraduate master’s or doctorate funding level and select SFE or SFW, no course fee box appears on the course capture screen.
You need to enter a tuition fee when you set up a course with Northern Ireland Tuition Fee Loan funding. When you set up this type of course, you'll need to enter a fee rate per course year. This can be higher than your provider fee cap on the Provider page of CMS.
You need to enter a tuition fee when you set up a Scottish postgraduate course. If the course duration is more than one year, you should split the fees equally across the course years. The fee can be higher than your provider fee cap on the Provider page of CMS.
Term dates
This is a mandatory field for all courses.
All undergraduate and postgraduate courses you add to CMS need 3 sets of term dates to pass system validation. For full-time undergraduate courses, postgraduate master’s and doctoral courses, you should add term dates for all years. This means you can add variable term dates for each year if you need to.
Once you've entered all term dates for all years of a new course, you can add another intake of the course. If you're creating a September start course, you can also enter a separate intake for the same course which starts later in the academic year (for example, in January).
You cannot add an intake after you've saved the course, so we recommend you add all intakes before saving the course.
You can create up to 12 intakes under a postgraduate course, one per month. If you have multiple intakes in one month for postgraduate doctoral courses, you should choose a generic date in the month and add the course with one intake for that month.
You can amend the first intake month when you save the course in a new academic year. For example, if your course had a September intake this year, you can change it to October next year.
For full-time undergraduate courses, only courses with a compressed course year can have a term 3 start date before 1 April. No other undergraduate course should have a term 3 start date before 1 April. This is to prevent the scheduling of 3 lots of tuition fee payments within one financial year. There is further information on accelerated, compressed and shortened courses in the Creating a full-time undergraduate course chapter.
In the years when a bank holiday falls at the beginning of April, the term 3 start date should be 3 April at the earliest. Our payment system schedules payments before the bank holiday. This means that even if term 3 start date falls on 1 or 2 April, the payments will need to be processed in March.
Please be mindful of using term start dates that fall on a bank holiday for example, 1 January. You should only use term start dates that fall on a bank holiday if students are in attendance on that date.
When you enter your term dates, if you enter a date that's on a weekend, you'll get the following message:
Weekend course
You have entered term dates which include term dates that start on a weekend.
Confirm these dates are accurate:
[ ] this course has weekend term start dates
Select the This course has weekend term start dates checkbox to confirm that the course does indeed start on a weekend. You can then continue to add your course details.
Add another intake
You can add multiple intakes as needed when you create a course. Once the course is saved you cannot add another intake or remove intakes you've added. You can only create one intake for each calendar month.
This is an optional function for all courses.