Version 0.1 - Last Updated: 31 Jan 2023
Registration confirmation
Registration worklist
Students will appear on the registration worklist 30 days before the start of their course. You should submit a registration confirmation as soon as a student has been enrolled. For new students, this is normally after you have had face-to-face contact with them.
You can wait 28 days to submit a Not Registered confirmation. This will allow the student time to register at a different university or college. If you know that the person is not pursuing higher education, you should make the submission as soon as you find out.
Any student receiving maintenance or contribution to costs funding will need a registration confirmation.
If a student appears on the worklist as full-time but is part-time, you should submit a mode switch CoC to correct this.
The Registration Worklist filter page is split over 2 tabs:
- student search
- course search
The page defaults to the student search tab.
The following options are available on both tabs.
Clear Filter and Results
This clears all fields and reverts to the initial view. If you have any search results open, these will also be removed.
Filter and Display Results
This searches all student details on the system, retrieves those that match your criteria and displays them on screen.
Filter and Export Results
This searches all student details on the system, retrieves those that match your criteria and lets you save these in an export file.
Registration worklist – student search
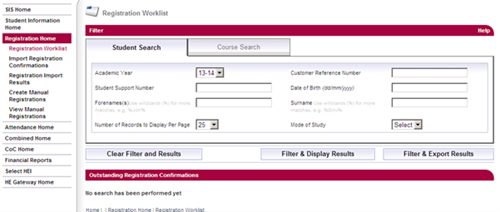
These are the fields you can search on in the Student Search tab.
Academic Year
This defaults to the current academic year and is the only mandatory field you need to run a search.
CRN and SSN
Unique customer identifiers.
Date of Birth
The format is dd/mm/yyyy.
Forename/Surname
The student’s name. You can use a wildcard search for these fields. For this, you must enter at least 3 characters along with the wildcard symbol (%). If you use one of these fields, you must also use the other.
Number of Records to Display
The number of search results per page. By default, this is 25, but you can change it to 50, 100 or 200.
Mode of Study
Full-time or part-time.
Registration worklist – course search
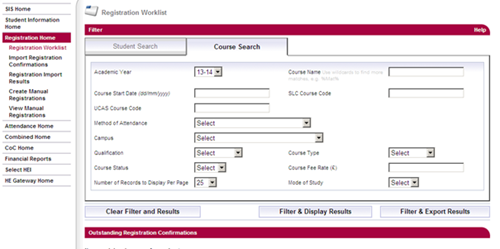
These are the fields you can search on in the Course Search tab.
Academic Year
This defaults to the current academic year and is the only mandatory field you need to run a search.
Course Name
You can enter up to 41 characters and use a wildcard search.
Course Start Date
Only applies to full-time study. If you select part-time, this option will be inactive.
SLC Course Code and UCAS Course Code
Course identifiers.
Method of Attendance
A dropdown with a choice of attendance methods.
Qualification
A dropdown with a choice of qualifications.
Campus
A dropdown with a choice of campus locations.
Course Type
A dropdown with a choice of course types.
Course Status
A dropdown that lets you search for open or closed courses.
Course Fee Rate
Enter the full course fee rate you're charging in this field.
Number of Records To Display
The number of search results per page. The default is 25, but you can change it to 50, 100 or 200.
Mode of Study
A dropdown with a choice of modes of study.
Level of Funding
A dropdown showing options for the level of funding or study. The choices are undergraduate, postgraduate, postgraduate NI and postgraduate SAAS.
Registration worklist search results
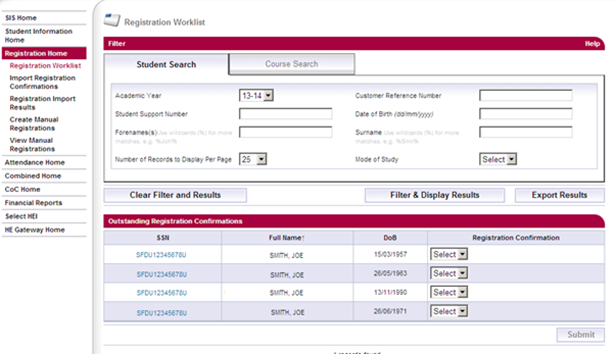
The registration worklist results page will show the results of the filtered search.
Students who need a registration confirmation will appear on the worklist 30 days before their course starts. SIS gets the course start date from the Courses Management Service (CMS).
Students will appear on the list in alphabetical order. Every entry will show their Student Support Number (SSN), full name and date of birth. The SSN also acts as a hyperlink to the Detailed Student Information page.
Next to each student’s record, there is a Registration Confirmation dropdown. Select Yes from the dropdown to register the student.
If a student’s details appear on the registration worklist, but they never turn up to study, select No. This will clear the student from the worklist and remove their support entitlement. The student’s registration status will show as Registration Not Required. If the student turns up later, you can change their registration code.
For academic year 2018/19 and later, you'll also see a Credits field. This will only be valid for Part-Time Maintenance Loan students.
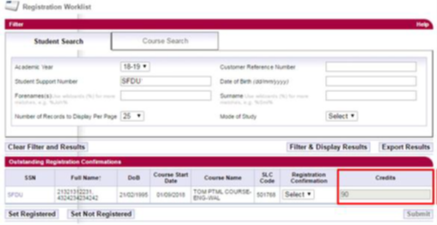
When you confirm registration for Part-Time Maintenance Loan students, you also confirm that the correct credits are showing for that academic year. Once you select Y from the Registration Confirmation dropdown, the credit value becomes editable. If it is incorrect, overtype the value.
Once you've selected Yes or No for all the relevant students, select Submit to make the confirmations. All students whose registration you confirm as Yes or No will be removed from the registration worklist. Their Student Information History page will update to show the registration confirmation.
At this point, students will be removed from the registration worklist. For students whose credit value has been amended, their registration status will stay at Awaiting Registration Confirmation until we reassess the application. Once we've done this, the student will come back onto the registration worklist for confirmation.
You can view the details of the submitted CoC on the Detailed Student Information page by selecting History.
If a student is on the worklist but does not meet the criteria for funding, you should not submit a registration confirmation. Please email us at hep_referrals@slc.co.uk and provide the following information in your email:
- the student's name
- the student's Customer Reference Number (CRN)
- the student's Student Support Number (SSN)
- the academic year
- the reason why the student does not meet the registration criteria
- your HEP code
- your full name
- the email address registered under SIS contacts if you're sending the message from another email address
Sometimes a student starts a course with funding from us, but their circumstances change in a way that would make them ineligible. You should not use a Withdrawal CoC as the student is still in study and the CoC would be inaccurate. Please email us at hep_referrals@slc.co.uk and provide the following information in your email:
- the student's name
- the student's Customer Reference Number (CRN)
- the student's Student Support Number (SSN)
- the academic year
- details of the student’s circumstance
- your HEP code
- your full name
- the email address registered under SIS contacts if you're sending the message from another email address