Version 0.1 - Last Updated: 31 Jan 2023
Administering system users - Administering existing users
Amending personal details
Step 4 - amend name or contact details
From the Profile page, you can amend the user’s:
- forenames
- surname
- contact telephone number
- email address
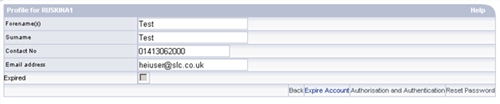
To make the changes, overtype the current data in the relevant fields on the page. Changing the user’s forenames or surname here will not generate a new username.
If the Expired checkbox is ticked, you cannot amend any of the user's details.
Amending group memberships
After amending a user's personal details, you can also amend their group memberships.
Step 5 - authorise and authenticate
From the user’s Profile page, select Authorisation and Authentication. This will take you to the Group Memberships page for the user.

Step 6 - adding a group for the user
Select the group that you want to add from the Group dropdown. Select Add Group to add the user to the group.
Step 7 - remove a group for the user
Select Expire to remove the user from an existing group.
Repeat steps 6 and 7 if necessary, until the user is assigned to the correct group memberships.
Step 8 - finish amending groups
Select Continue. This will take you to the Role Memberships page for the user.
Amending role memberships
After amending a user's personal details and group memberships, you can also amend their role memberships.
Step 9 - adding a role for the user
Select the role that you want to add from the Role dropdown. Select Add Role to add the role to the user.

Step 10 - remove a role from the user
Select Expire to remove an existing role from the user. See System roles for more information on roles
Repeat steps 6 and 7 if necessary, until the user is assigned to the correct group memberships.
Step 11 - finish amending roles
Select Continue. This will take you to the Credentials page for the user.
Amending credentials
If the user has locked their account by entering the wrong username or password 3 times, the Lock box will be checked.

Step 12 - unlocking a locked account
On the Credentials page, the Lock box will be checked if the account has been locked.
Remove the check from the Lock box to unlock the account
Step 13 - continue to confirm details
Select Continue to move the Confirm Details page.
Confirming amended details
The Confirm Details page shows a summary of the user’s memberships and sign-in information.
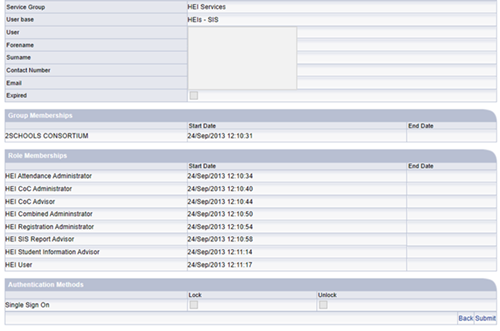
Step 14 - complete amending user details
Select Submit. The user details will be saved and the system will take you back to the User Administration page for that user.