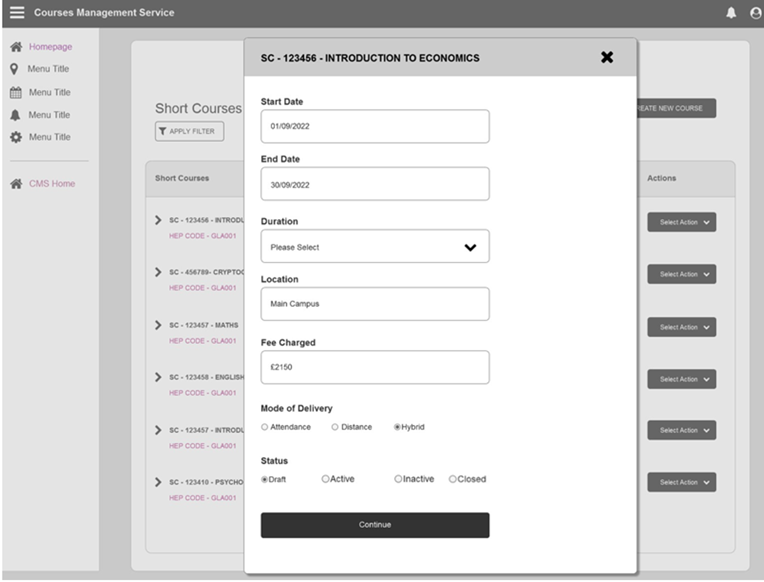Version 1.0 - Last Updated: 25 Oct 2023
Higher education short courses
Adding short courses to CMS
We’ve created a new Short courses tab on CMS. You can only see this tab if your university or college is part of the short courses trial.
You can add, edit and view your short courses in this section of CMS. This chapter of the guide will tell you how to do this.
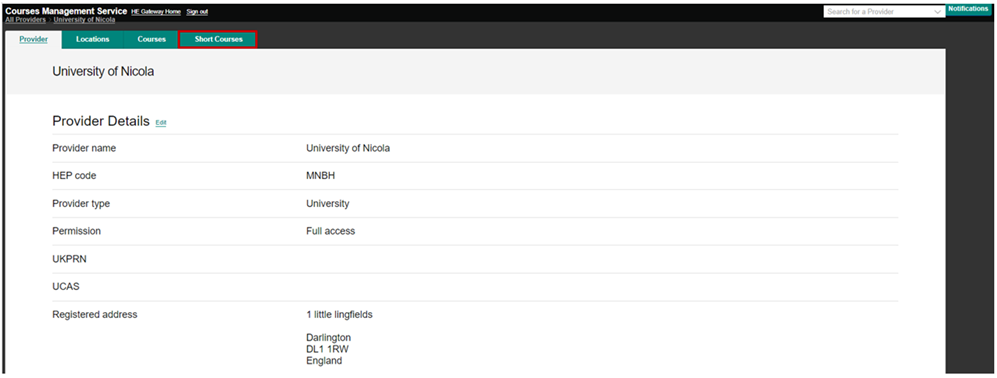
Creating umbrella courses
You’ll need to add umbrella course information to CMS first. This will capture the core details of the course.
Once you’ve done this, you can add course instances. These will capture the specific course details, such as start and end date and duration. The instance is what students will apply to. You can add multiple instances under one umbrella course.
- To add a new course, first go to the Short courses tab and select the Create new course button.
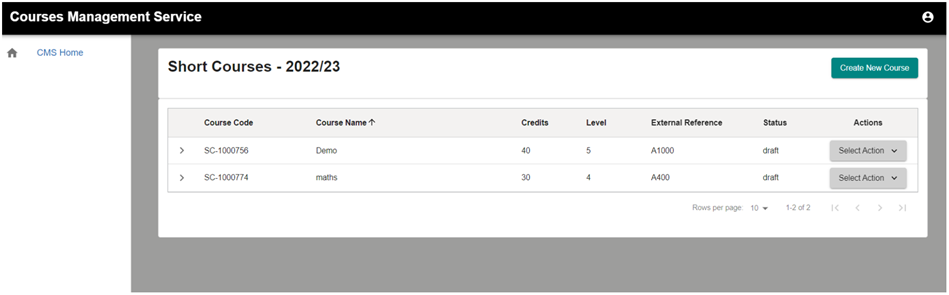
- This will open a popup asking for the new course details.
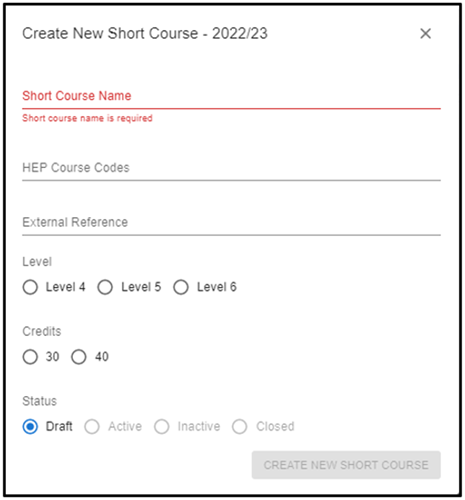
- Enter the Short Course Name for the umbrella course. This should match the course name the Department for Education has approved.
- Enter the HEP course codes. You can add up to 5 codes.
- Leave the External reference field blank.
- Use the radio buttons under Credits to select 30 or 40.
- The course status will be set to Draft by default.
- Once you’ve entered all the course details, select Create new short course to save the umbrella course.
- Once you’ve saved your umbrella courses, please email our Courses Service Management team to let us know. This will help us to validate and activate your courses as soon as possible.
We’ll check your draft course against the list of designated short courses from the Department for Education. If the course matches the list, we’ll activate it on CMS.
We’ll tell you once we’ve activated the umbrella course. You can then activate any course instances you’ve saved under it.
Course status options
Active
Our Courses Service Management team will move courses to active status once they’ve reviewed them. You cannot move courses to this status yourself.
Once a course is active, you will not be able to move it back to draft status. You can only move it to inactive or closed status.
Inactive
You can move an active course to inactive status, but only if there are no active instances linked to it.
Closed
You can use this status if you need to close a course. Keep in mind that this is a final status and you will not be able to reopen the course.
You cannot close an umbrella course if it has active course instances.
Editing umbrella courses
All umbrella courses you’ve added to CMS will show on a list under the Short Courses tab. You can use this list to edit your umbrella courses.
- Go to the Short Courses tab on CMS.
- Find the relevant course on the list.
- Open the Select Action dropdown for the course.
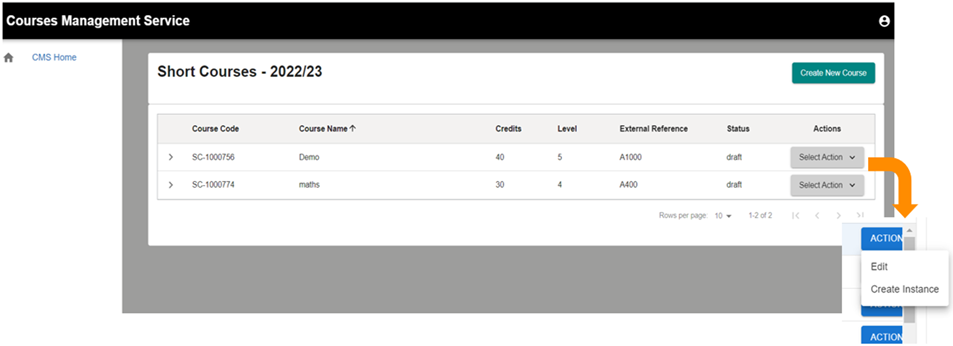
- Select Edit. This will open a popup that lists the short course name, HEP course codes, external reference, course level, credits and status.
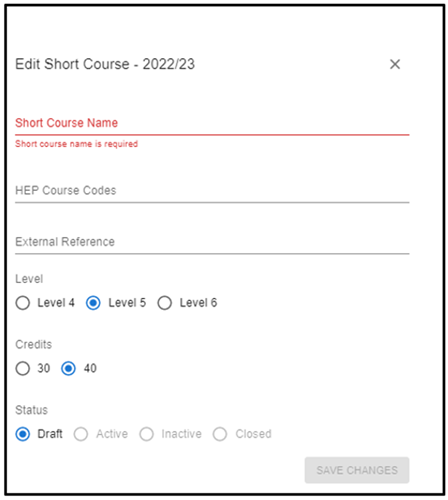
- Make your edits and select Save changes.
If the umbrella course is active, the only fields you can edit are Short course name and HEP course codes. If you only edit these, the course will remain active once you save the changes. However, you should only change the course name if it is absolutely necessary. If you do need to change it, please email our Courses Service Management team to ensure your changes comply with the list of designated courses.
You cannot edit the funding level, external reference or credits of an active course. If any of these details are incorrect, you’ll need to close the course and create a new version with the correct details. We’ll then need to review and activate the new course.
Creating course instances
All umbrella courses you’ve added to CMS will show on a list under the Short Courses tab under the relevant academic year. You can use this list to add course instances.
- Go to the Short Courses tab on CMS.
- Find the relevant course on the list.
- Open the Select Action dropdown for the course.
- Select Create instance. This will open a popup where you can enter the details of the course instance.
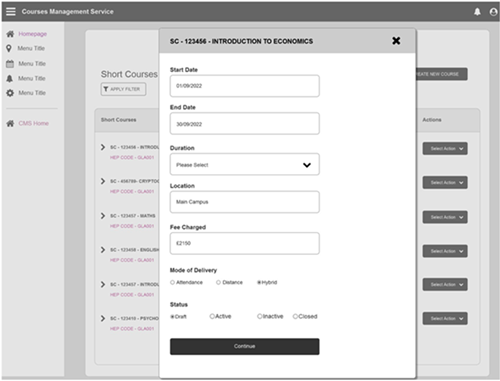
- Enter the Start Date and End Date. The start date cannot be earlier than 01/09/2023. The end date can be up to 364 days after the start date. The system will not let you add dates outside these parameters. You do not need to enter term dates for short courses.
- Select the duration of the course instance from the Duration dropdown.
- Enter the campus or location in the Location field.
- Enter the tuition fee in the Fee charged field. The system will not let you enter an amount that’s higher than the maximum allowance for the credit value of the umbrella course.
- Under the Mode of delivery section, select the Attendance, Distance or Hybrid radio button.
- The status of the course instance is set to Draft by default. You can set this to Active if the umbrella course is already activated.
If the umbrella status is draft the instance will remain at draft status until you have been informed that it has been validated and set to active. At this point you will be able to set the instance to active.
Students can only apply to a course when it is set to active status.
- Once you’ve entered all the details, select Continue to save the course instance.
If your short course has 2 or more modules, you should add this as one course instance. The start date of the instance should be the start of the first module. The end date should be the end of the last module. The duration of the instance should be the total duration of all modules.
If your short course has more than one intake, you can add multiple instances under one umbrella course. For example, you can save one instance for a September start and another for a January start.
You can do this by repeating the steps to create a course instance or by copying the instance.
The copy option is available only on instances that are active.
- To copy an instance, you should first select the academic year you wish to copy from in the AY dropdown.
- Next, choose the umbrella short course and instance.
- Then choose select Action on the selected instance to be copied and select Copy.
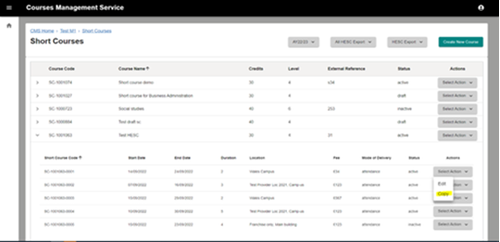
- This will open a pop up with all fields pre-populated, except Start and End dates and status defaulted to draft.
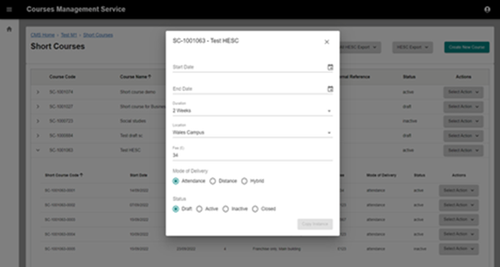
- Enter the Start and End dates, make the changes needed and select Copy Instance.
- A new instance with a new short course code will be created in the latest academic year.
- To copy an instance available in the latest academic year 2023/24, you should first select AY23/24 from the AY dropdown and then follow the steps to copy a course instance.
Example 1
A short course is made up of 2 modules. Both modules are 6 weeks in duration. Module 1 runs from 20 September 2022 to 1 December 2022. Module 2 runs from 3 January 2023 to 14 February 2023.
You should add the details of this course instance as:
- start date: 20/09/2022
- end date: 14/02/2023
- duration: 12 weeks
Example 2
A short course is made up of 3 modules. Each module is 10 weeks in duration. Module 1 runs from 5 September 2022 to 14 November 2022. Module 2 runs from 3 January 2023 to 14 March 2023. Module 3 runs from 3 April 2023 to 12 June 2023.
You should add the details of this course instance as:
- start date: 05/09/2022
- end date: 12/06/2023
- duration: 30 weeks
Instance status options
Draft
This is the default status when you create a course instance. You’ll also need to save any course instances as drafts if we have not yet activated the umbrella course they belong to.
Active
Once you need the course instance to be available to students, you should move its status to active. You can only do this if we’ve already activated the umbrella course this instance belongs to.
Inactive
You can use this status if you’re not sure if the course instance will be running.
Closed
You should use this option if you need to close a course instance. Unlike umbrella courses, closed instances can be reopened.
Short course code format
Short course codes have an alphanumeric format: 2 letters followed by 7 digits, then up to 4 digits.
All instances added under an umbrella course get the same first section of the course code (2 letters and 7 digits).
They’ll also have additional digits at the end of the course code, for example 0001, 0002 and so on. These will be unique to the course instance. The extra digits show how many instances are under the umbrella course.
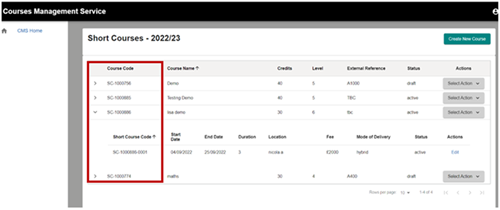
Editing course instances
All course instances will show on the course list under the main umbrella course. You can edit or add these as needed.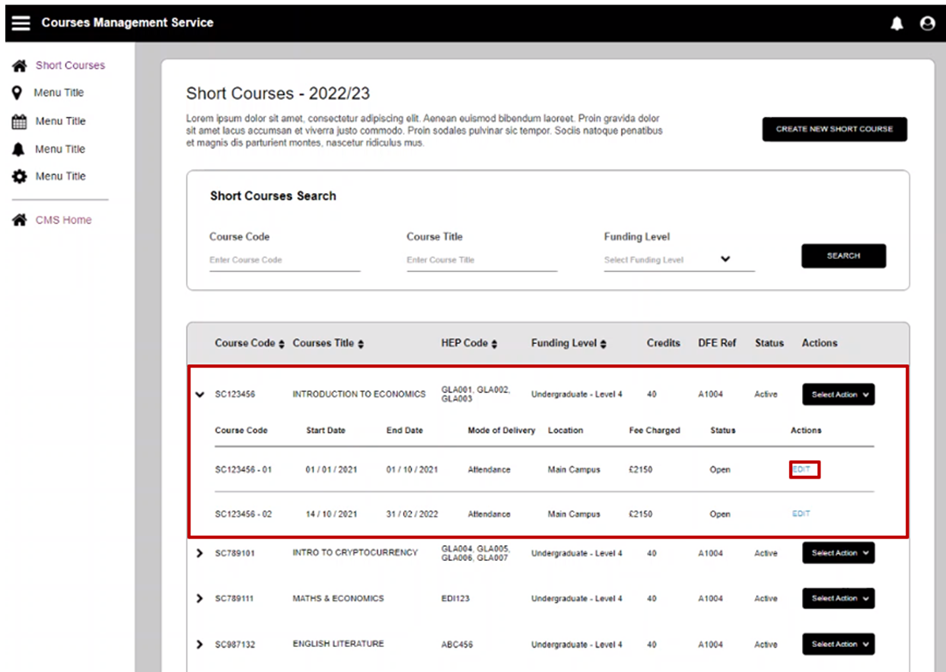
- To edit a course instance, first go to the Short Courses tab on CMS.
- Find the relevant umbrella course on the list.
- Expand the umbrella course listing to see all its instances.
- Under the Actions column, select Edit. This will open a popup that lists the start date, end date, duration, location, fee, mode of delivery and status of the course instance. You can edit all these details.
- Make the edits you need. If you want to close the course instance, make sure you have no active students on it first.
- Once you’ve entered all your changes, select Continue to save your changes.