Version 1.0 - Last Updated: 08 Jul 2025
Higher Education Short Courses
Financial reports
You can view financial reports in SIS to see payments made to your university or college. You can also see scheduled future payments and other financial information.
All the financial reports are in read-only format. You need HEP SC Report Advisor access to view them.
To see the reports, go to the SIS Home page and select Short Course Financial Reports from the menu.
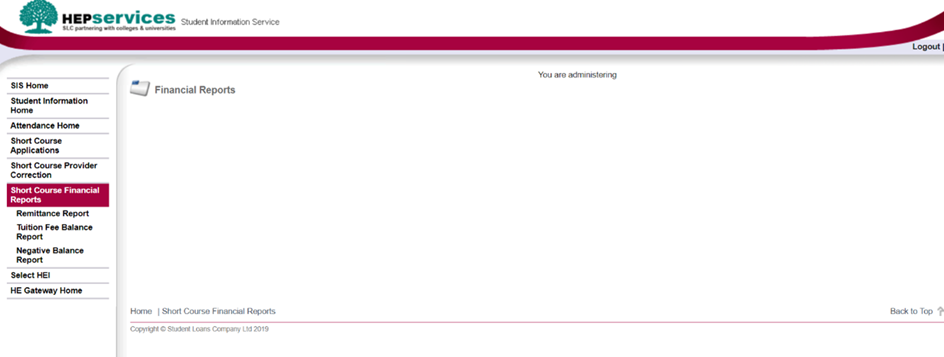
Tuition fee balance report
You'll need HEP SC Report Advisor access to view this report.
- Go to the SIS Home page and select Short Course Financial Reports.
- From the Short Course Financial Reports submenu, select Tuition Fee Balance Report.
The data in this report includes students whose:
- attendance has been confirmed
- tuition fee payment has been scheduled or paid
Our customer accounting system will create the data once a week on Wednesday night. Once the system has created the data, it will send it to SIS.
The report shows a pie chart of your tuition fee breakdown and summary. It will also show overpayments for a specific academic year if you have any. A colour key appears on the same page as the pie chart. The report also shows the same information in a table.

The report will cover the current academic year if there have been any tuition fees for that period.
If data is not available for the academic year, you'll get a message saying, 'No tuition fee details are available for the selected academic year'.
Tuition Fee Summary
The Tuition Fee Summary table shows:
- the total value of tuition fees we expect to pay you for the selected academic year
- the total number of expected students
Tuition Fee Breakdown
The Tuition Fee Breakdown table shows the breakdown of Total Value of Fees Expected to be Paid. It includes categories with calculated values and percentages:
- student attendance not confirmed
- student attendance confirmed (payments scheduled)
- students awaiting reassessment
- blocked fee payments
- fees paid
The totals of these amounts are on the same page with the table.
Overpayments
The overpayments table will only be available if you have an overpayment.
It includes a row for each academic year when we've made an overpayment to you. It also includes the value of the overpayments.
The footer of the table will include the message, 'Overpayment of £X will be deducted from the payment amount scheduled above'. Here, X is the sum of your recovery amounts for all academic years.
Tuition fee remittance report
You'll need HEP SC Report Advisor access to view this report.
- Go to the SIS Home page and select Short Course Financial Reports.
- From the Short Course Financial Reports submenu, select Remittance Report.
- Select dates in the Payments From and Payments To fields.
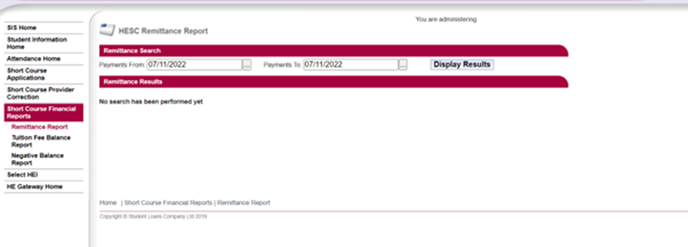
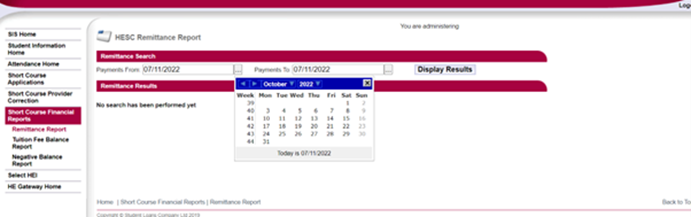
- Select Display Results.
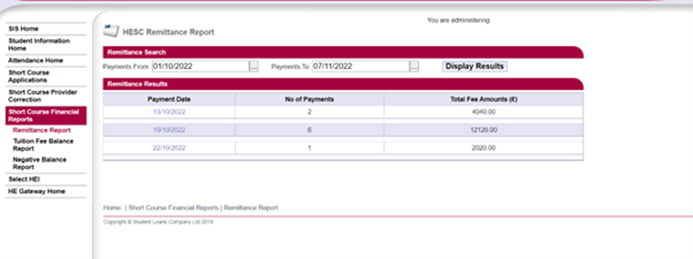
This will open the Remittance Results that show all reports that match your filter criteria.
The results split each report by:
- payment date
- number of payments
- total fee amounts (£)
The payment date acts as a link that will take you to the relevant remittance report.
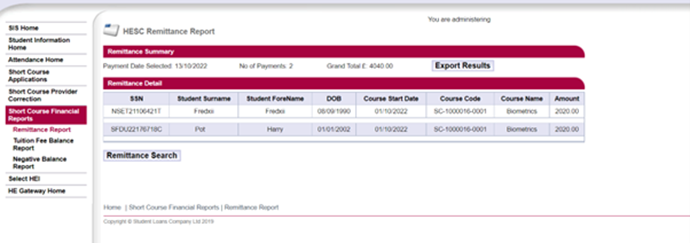
The remittance report is split into a summary block and a student table.
The summary block at the top of the page shows the:
- payment date
- number of payments
- grand total
The student table lists all the student details that make up the tuition fee payment total for the report. You can sort the columns of the report in ascending or descending order by selecting the column header.
On the HESC Remittance Report page, select Back to return to the remittance results page.
Column headers
SSN
The Student Support Number.
Student Surname
The student’s last name.
Student Forename
The student’s first name.
DoB
The student’s date of birth.
Course Start Date
The date on which the course begins.
Course code
The SLC short course code.
Course Name
The name of the course.
Amount
The amount of tuition fees which have been paid to your college or university.
Exporting the remittance report
You can export the remittance report if you need to. It will have a header row and then a detail record for each student in the report.
- On the Remittance Summary page, select Export.
- Depending on your browser, the system will ask if you want to cancel, save or open the file.
- Select Open to view the file without saving it first. Select Save to save the file to your own computer or network drive.
The default filename will be:
<heiCode>_<supportType>_<paymentDate>_remittance.dat
You can overtype this with something else if you want. There is no restriction on the number of exports you can make.
Negative balance report
You'll need HEP SC Report Advisor access to view this report.
The negative balance report shows all accounts where an 'A' attendance code has been confirmed against a payment or recovery. It will also show any payments you're due from us, that are not enough to cover the offset amount of recoveries owed back to us. Instead of receiving payment for a student’s tuition fees, the report will show how this payment is reducing your negative balance.
Negative balance reports are for information only and confirm that there are no outstanding actions you need to take. A negative balance report will only be available if you owe more than you're due to be paid. If you no longer have a negative balance, the report will not be available and the 'Negative balance report is not available' notification will appear.
- Go to the SIS Home page and select Short Course Financial Reports.
- From the Short Course Financial Reports submenu, select Negative Balance Report.
- If you have one available, you'll get a message saying, 'Click here to download negative balance report'.
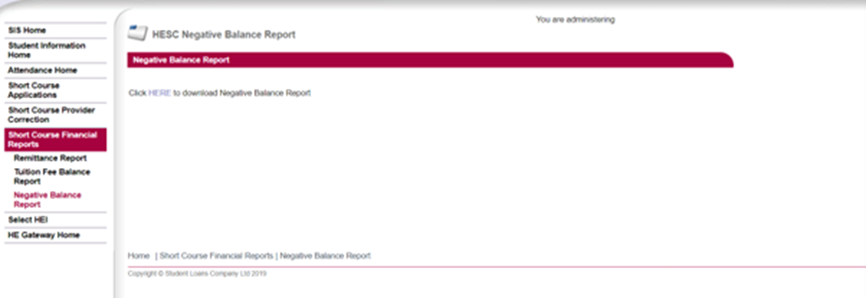
The report has the following fields:
- HEI code
- academic year
- support type
- product type
- Student Support Number (SSN)
- paid amount
- scheduled payment date
- customer name