Version 0.1 - Last Updated: 31 Jan 2023
Change of circumstances
Post-liability Transfer CoC for application corrections
A post-liability CoC is a change to a student’s application after the point of liability. The point of liability is when the student becomes responsible for the repayment of a maintenance or fee loan.
You'll typically need to submit a post-liability CoC when a student:
- withdraws
- suspends
- resumes
- transfers
For these CoCs we may need a confirmation of attendance to confirm the reassessment.
You can use a Transfer CoC:
- to correct course and year information
- when a student transfers from one provider to another (external transfer)
- when a student transfers to a different course at your university or college (internal transfer)
You should always check that a student’s course and year information is correct before you confirm attendance. If you find this is wrong after you've confirmed attendance, you should use a post-liability Transfer CoC to correct the application. This guide will tell you how to do this and backdate the changes to the start of the academic year.
The service level for processing a post-liability Transfer CoC is 20 working days in off-peak periods. During peak periods (from August to the end of November) it is 30 working days.
This CoC does not enter automated processing due to the effect of reassessments after we've made payments.
You can create a CoC from the CoC worklist, the Detailed Student Information page or the Create CoC page. For undergraduate students only, you can also create CoCs in bulk by uploading an xml file. This guide will tell you how to create a CoC from the Create CoC page.
- Go to the SIS Home page and select CoC Home.
- This will open the CoC Home menu showing the CoC subareas you can see with your access level.
- Select Create CoC.
- Select Transfer from the Change of Circumstance category dropdown.
- Select the year you want to apply this CoC to from the Academic Year dropdown.
- Select Next.
- The system will ask you to enter the details of the student this CoC applies to. You can search for the SSN (student support number) to find the student’s details.
- You can add up to 20 students to the CoC by selecting the green + icon. You'll be submitting this CoC for all the students you add to the list, so you must ensure the change details apply to them all.
- Select Next. This will open the Change of Circumstance Details page where you can enter the specific details of the change.
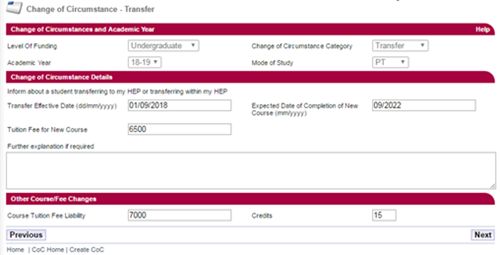
- Select the Inform about a student transferring to my HEP or transferring within my HEP radio button.
- Enter the Transfer Effective Date. Even though you're creating a post-liability CoC, it must apply to the full year to correct the original application details. The effective date must therefore be before the first day of term.
- Enter the Expected Date of Completion of New Course. This is the month and year when the student will complete the course.
- Enter the Tuition Fee for New Course. This is the amount of tuition fee you'll charge the student. You should enter 100% of the fees. The system will split these based on the effective date you've entered.
- Enter the Course Tuition Fee Liability. This field should match the Tuition Fee for New Course field.
- For Part-Time Maintenance Loan students only, enter a Credits value. This is the number of credits the student will be studying at your university or college in that academic year only.
- If you need to, you can include additional notes in the Further Explanation If Required field.
If you have a variable fee rate and entered the 100% fee amount in the Tuition Fee for New Course field, do not add notes to explain this. - When you've entered all the details for the CoC, select Next to continue.
- This will take you to the Course Details page where you can search to find the correct course. When you've chosen the correct details select Next.
- You must now select a contact for the CoC. This will be a registered person at your university or college whom we can contact about this CoC. Use the radio buttons to select the contact, then select Next.
- This will take you to the CoC Summary page. Review the CoC details and select Submit.